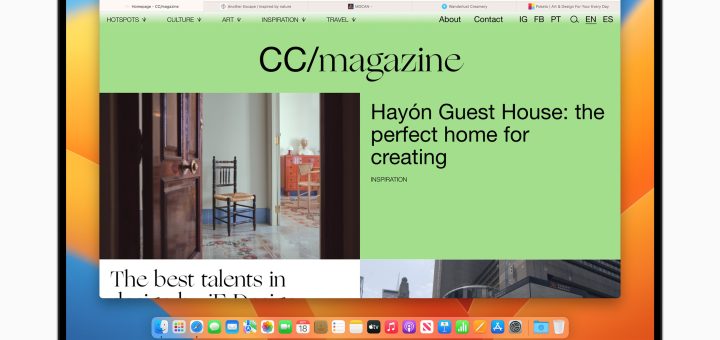Optimizing your WiFi’s DTIM Interval
Most wireless routers (especially the higher-end devices) allow you to change the DTIM interval in a menu for advanced wireless settings. This article will help you understand the DTIM interval. DTIM is a multiplier...