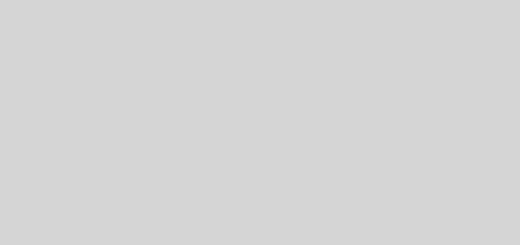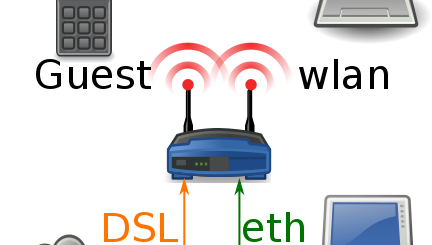Connecting your MacBook to a TV or Projector
The first step to connecting your MacBook to an external display is familiarizing yourself with the ports and cables necessary to get the job done.

An HDMI port is available on the right side of the MacBook Pro with Retina. An HDMI port carries HD audio and video, and is commonly used to connect a computer to a TV.

Thunderbolt ports are located on the left side of all MacBooks. Thunderbolt ports (called Mini DisplayPort when used to carry video) can be used to plug in adapters for DVI, VGA, HDMI, and other display ports.
HDMI cables carry both video and audio, and are the easiest way to connect a computer to nearly any HDTV. The MacBook Pro with Retina Display has an HDMI port on the right side of the computer; the MacBook Pro and MacBook Air can connect to a TV using an HDMI cable and a Mini DisplayPort to HDMI adapter. The adapter plugs into the MacBook’s Thunderbolt port (located on the left side of the computer) and will transmit both audio and video.
If you are attempting to connect a MacBook to a projector which does not have an HDMI port, popular alternatives are to use a VGA cord or DVI cord, using a Mini DisplayPort to VGA or Mini DisplayPort to DVI adapter.
An alternate, wireless way to mirror your screen to an external display is to use AirPlay mirroring. AirPlay will allow you to stream your Mac’s screen to an Apple TV on the local network with minimal lag in full 1080p HD resolution. All you need is an Apple TV connected to your LAN and a Mac running Mountain Lion or later. AirPlay mirroring also sends audio to your TV or projector. Apple TV outputs audio and video with an HDMI connection.
If you’re more interested in streaming your movie or song library to a TV or projector, Apple TV will allow you to access your entire iTunes library from any local Mac and play it back in full HD.The advantage of streaming movies from an iTunes library over using AirPlay mirroring is that mirroring is streamed live, whereas the Apple TV will be able to buffer any iTunes content as it streams the content, which ensures a smooth viewing experience regardless of any network hiccups.
Wireless/networked streaming is still possible without an Apple TV receiver. Many devices you already own may be DLNA-capable (think DVD players, Xbox and PS3 consoles, and even your HDTV itself). DLNA is a standard for media sharing over your local area network, which means you can stream HD videos, music, or pictures wirelessly or over an Ethernet cable.
To use DLNA streaming, your Mac will need DLNA server software in order to share your media across the network in the appropriate format. One such application for this is MediaLink, which shares and even transcodes your files on the fly for high-quality streaming. MediaLink costs $20 to register after you’ve tested it in the trial period.
Keep in mind that if your MacBook goes to sleep, network activity is terminated and your stream will stop. Aside from that, you’re free to use your MacBook anywhere in the home without affecting the stream or the stream affecting you.
There are two setbacks to the network-based streaming solutions mentioned above. The quality of your streams may depend on the bandwidth of your network (and also current network load), and it may be difficult to create a live stream of your desktop for presentations (as AirPlay mirroring does not allow you to use a presenter view) or web-based streams (think Hulu or Netflix mirroring onto a display).
When using a wired connection to a TV or projector, you can set your MacBook to mirror your screen onto the second display or create an extended display. In applications such as PowerPoint and Keynote you will be able to set a presenter view on one of your displays and your presentation on the other. In Mountain Lion and later, notification banners from the Notification Center will not show up while a full screen presentation or video is playing.